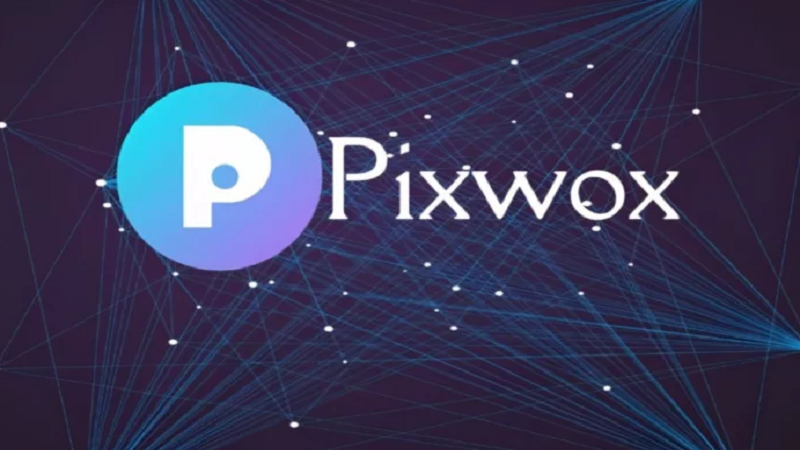Pixwox: A complete guide on how to use it has emerged as a leading app in the realm of photo editing and management, offering a comprehensive suite of tools that cater to both amateur photographers and seasoned professionals. In this detailed guide, we will explore every facet of Pixwox, from installation and basic features to advanced functionalities and troubleshooting tips. Whether you’re looking to enhance your photos or streamline your workflow, this guide will provide you with everything you need to know.
Introduction to Pixwox: A Complete Guide On How To Use It
What is Pixwox?
Pixwox is a versatile photo editing and management application designed to help users enhance, organize, and share their photos seamlessly. With its intuitive interface and powerful editing tools, Pixwox has become a favorite among photographers, social media influencers, and casual users alike. The app supports both iOS and Android platforms, making it accessible to a wide audience.
Why Choose Pixwox?
Pixwox stands out in a crowded market due to its user-friendly design, extensive feature set, and robust performance. Key advantages include:
- Intuitive Interface: Easy navigation and a clean layout that appeals to all skill levels.
- Comprehensive Editing Tools: From basic adjustments to advanced AI-powered enhancements.
- Seamless Integration: Supports cloud storage, social media sharing, and cross-device syncing.
- Community and Support: Access to tutorials, user forums, and customer support to enhance your experience.
Getting Started with Pixwox
Downloading and Installing the App
To begin your journey with Pixwox, the first step is downloading and installing the app. Here’s how you can do it:
- For iOS Users: Go to the App Store, search for “Pixwox,” and tap on the download button. Ensure your device is running iOS 12.0 or later.
- For Android Users: Visit the Google Play Store, search for “Pixwox,” and tap on the install button. Make sure your device is on Android 6.0 or later.
Once installed, open the app to start setting up your profile.
Creating and Setting Up Your Account
Upon opening Pixwox for the first time, you will need to create an account. Here’s how to set up your profile:
- Sign Up Options: You can sign up using your email address or connect via social media accounts like Facebook, Google, or Instagram for quicker access.
- Profile Setup: Enter your details, choose a username, and set a strong password. You might also be prompted to confirm your email address.
Creating an account not only allows you to sync your photos across devices but also gives you access to exclusive features like cloud storage and advanced editing tools.
Navigating the Pixwox Interface
Home Screen Overview
The Home Screen serves as the central hub of Pixwox, providing quick access to all major features:
- Photo Library: A thumbnail grid of all your photos, sorted by date or custom albums.
- Recent Edits: A quick link to your most recent edits, allowing for easy access and further adjustments.
- Featured Collections: Displayed collections and inspiration boards curated by Pixwox and the community.
Understanding the Library
The Library is where all your photos are stored and organized. Key features include:
- Albums: Create new albums to categorize your photos by events, themes, or projects. Simply tap the “+” button and name your album.
- Sorting Options: Organize photos by date, name, or custom tags. Use the search bar to find specific images quickly.
- Editing History: Access the edit history of any photo to revert to previous versions or duplicate edits.
Exploring the Editing Suite
Pixwox’s Editing Suite is divided into several intuitive sections, each offering a range of tools to enhance your photos:
- Basic Adjustments: Crop, rotate, and straighten images. Adjust brightness, contrast, exposure, and saturation with simple sliders.
- Filters and Effects: Choose from a variety of filters and effects to instantly transform your photos. Pixwox offers both classic filters and innovative effects like bokeh and tilt-shift.
- Advanced Editing Tools: Utilize tools such as curves, selective color adjustments, and advanced sharpening. These features allow for detailed fine-tuning of your images.
Using the Retouching Tools
The Retouching section is designed for precision editing, helping you enhance portraits and details with ease:
- Blemish Removal: Use the clone stamp and healing brush tools to remove blemishes, dust spots, and unwanted elements.
- Skin Smoothing: Smooth skin texture while retaining natural details. Adjust the intensity to achieve the perfect balance.
- Whitening Tools: Brighten teeth and eyes with the dedicated whitening tools, enhancing the natural look of your portraits.
Advanced Features of Pixwox
Cloud Storage and Syncing
Pixwox’s cloud storage feature ensures your photos are safe and accessible across all your devices:
- Setting Up Cloud Storage: Navigate to the settings menu and connect your Pixwox account to cloud storage services like Google Drive or Dropbox.
- Automatic Syncing: Enable automatic syncing to keep your photos updated across all devices. Changes made on one device will reflect on all others seamlessly.
Batch Editing for Efficiency
For users with extensive photo collections, batch editing is a powerful feature:
- Selecting Photos: Tap and hold to select multiple photos. Use the batch edit option to apply the same adjustments to all selected images.
- Custom Presets: Create and save your own editing presets to streamline your workflow. Apply these presets to new photos with a single click.
AI-Powered Enhancements
Pixwox leverages AI technology to suggest and apply enhancements automatically:
- AI Editing Suggestions: The AI analyzes your photos and recommends adjustments such as exposure tweaks, color corrections, and sharpening.
- Smart Filters: AI-driven filters analyze the content of your images and apply the most suitable filter, enhancing your photos with minimal effort.
Tips and Tricks for Optimal Use
Creating and Using Presets
Presets are a fantastic way to maintain a consistent editing style:
- Creating Presets: After making a series of edits, save them as a preset. Name your preset and categorize it for easy access.
- Applying Presets: When editing new photos, simply apply your saved presets to achieve a uniform look across your collection.
Exploring Tutorials and Community Resources
Pixwox offers a wealth of resources to help you master the app:
- Tutorials: Access step-by-step tutorials on various editing techniques, from basic adjustments to advanced photo manipulations.
- Community Forums: Join Pixwox’s community forums to share your work, get feedback, and learn from other users’ experiences.
Leveraging Keyboard Shortcuts
For desktop users, keyboard shortcuts can significantly speed up your editing process:
- Common Shortcuts: Familiarize yourself with shortcuts for common actions such as undo (Ctrl+Z), redo (Ctrl+Y), and toggling between tools (B for brush, E for eraser).
- Custom Shortcuts: Customize your shortcuts in the settings menu to suit your workflow.
Troubleshooting Common Issues
Resolving App Crashes
If Pixwox crashes unexpectedly, try the following solutions:
- Update the App: Ensure you have the latest version of Pixwox installed. Updates often include bug fixes and performance improvements.
- Clear Cache: Navigate to your device’s settings, find Pixwox, and clear the cache. This can resolve temporary issues.
- Restart Your Device: Sometimes, a simple restart can fix minor glitches and stabilize the app’s performance.
Fixing Slow Performance
Large photo files can sometimes slow down Pixwox. Here’s how to optimize performance:
- Resize Images: Reduce the resolution of your photos before importing them into Pixwox. This will enhance the app’s responsiveness.
- Close Background Apps: Close any unnecessary apps running in the background to free up system resources.
Troubleshooting Syncing Issues
If your photos aren’t syncing correctly, check the following:
- Internet Connection: Ensure you have a stable internet connection. Syncing requires a reliable connection to upload and download photos.
- Login Credentials: Verify that you are logged into the same Pixwox account on all devices. Mismatched accounts can cause syncing issues.
- Reinstall the App: If syncing problems persist, try uninstalling and reinstalling Pixwox. This can often resolve configuration issues.
Conclusion: Mastering Pixwox
Pixwox: A complete guide on how to use it is more than just a photo editing app; it’s a comprehensive tool designed to enhance your photography experience. Whether you’re a hobbyist or a professional, Pixwox: A complete guide on how to use it range of features—from basic adjustments to advanced AI enhancements—empowers you to create stunning images with ease.
By following this guide, you are now equipped to navigate Pixwox: A complete guide on how to use it interface, utilize its advanced features, and troubleshoot common issues effectively. Explore, experiment, and let your creativity flourish with Pixwox. Happy editing!